Apple lanzó el jueves Clips, una aplicación de video que es una mezcla entre el aspecto lúdico de Snapchat y la destreza de edición de iMovie. Scott Stein de oaxaka.netha estado usando la aplicación durante algunos días y le encantan las herramientas de subtítulos. Puedes leer su reseña completa aquí.
Como es el caso con la mayoría de las aplicaciones orientadas a video, haces muchas cosas elegantes en Clips, solo tienes que saber dónde buscar. Aquí hay 10 consejos y trucos para ayudarte.
Abraza la plaza
La grabación de video dentro de la aplicación Clips da como resultado videos cuadrados, no hay forma de evitarlo. Sin embargo, puede grabar videos o tomar fotografías fuera de la aplicación e importarlas a la aplicación más tarde.
La disposición de la tierra
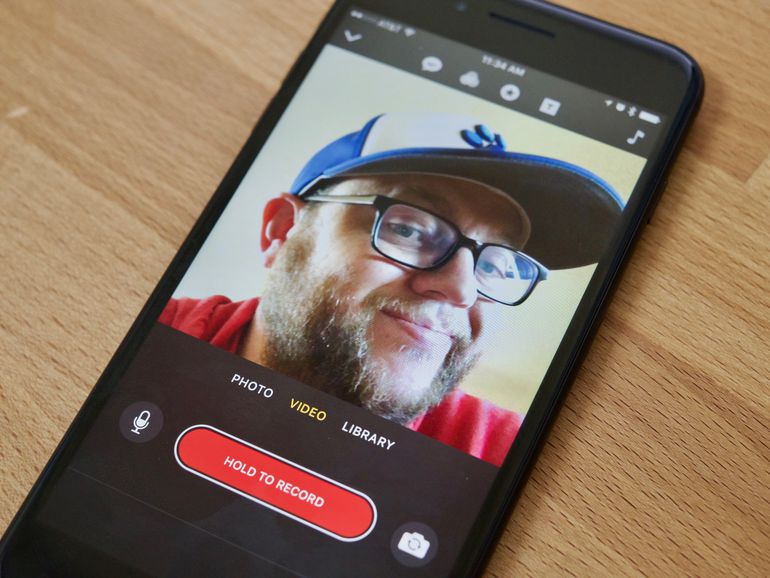 Agrandar imagen
Agrandar imagen
Hay seis botones en la parte superior de la pantalla, cada uno de los cuales representa diferentes herramientas que tiene a su disposición al crear o editar un video.
La flecha hacia abajo en la esquina superior izquierda de la pantalla mostrará los clips en los que está trabajando o que ha guardado recientemente. Centrados en la parte superior de la pantalla hay cuatro botones.
Cada botón habilita herramientas de edición. Esos botones, de izquierda a derecha, son para títulos en vivo, filtros, pegatinas, emoji y carteles animados.
En la esquina del extremo derecho hay una nota musical, donde encontrará bandas sonoras de música precargadas o su biblioteca de música para usar en sus videos.
Debajo del visor cuadrado hay tres opciones: Foto, Video y Biblioteca.
A la izquierda del botón del obturador hay un micrófono que puede tocar para silenciar el audio grabado, con un botón de cámara a la derecha que cambia entre la cámara frontal o trasera.
Subtítulos transcritos
Agrandar imagen
Live Title es un término elegante para los subtítulos, solo que en lugar de escribir texto a mano, usa su voz.
Toque el botón Live Titles y seleccione una de las plantillas. No se preocupe demasiado por esta parte, siempre puede volver atrás y cambiar la plantilla una vez que haya terminado de grabar.
A continuación, mantenga pulsado el botón rojo grande y hable mientras captura un vídeo o muestra una foto. A continuación, sus palabras se transcriben en tiempo real. Como suele ser el caso, si la aplicación no te escucha bien y mezcla la transcripción, comienza a reproducir el clip y luego ponlo en pausa tan pronto como el texto esté presente. Toca dos veces el texto para abrir el editor, donde luego puedes escribir lo que quieras decir.
Si no desea que su voz se reproduzca junto con el texto, toque el botón del micrófono para silenciar el audio antes de comenzar a grabar. Los clips seguirán transcribiendo todo lo que diga durante la grabación, pero su voz no se incluirá en la reproducción.
Necesitará una conexión a Internet activa para que esta función funcione.
Filtros, pegatinas y emoji

 Agrandar imagen
Agrandar imagen
Actualmente hay siete filtros diferentes, junto con una serie de pegatinas y emoji que puedes colocar en una foto o video.
Puede ajustar el tamaño y la posición de las pegatinas y los emoji con gestos familiares, como pellizcar para hacer zoom. Toca una pegatina o un emoji, luego toca la «X» si quieres eliminarlo de tu clip.
Carteles animados
Toque dos veces el texto en cualquiera de los carteles animados después de agregarlo a su clip para mostrar el teclado y editar el texto.
Actualmente hay 12 carteles diferentes que puede agregar a un clip.
Agregar una banda sonora
Cuando abre la sección de la banda sonora de la aplicación, se muestra una lista de canciones seleccionadas por Apple. La mayoría de ellos deberán descargarse antes de poder agregarlos a su video. Después de seleccionar una canción, tiene la opción de recortarla para que coincida lo mejor posible con su video.
Establecer la duración de la foto fija
Tomar una foto en la aplicación Clips es un proceso de dos pasos. Primero, toca el botón del obturador para tomar la foto, luego un gran botón rojo titulado «Mantén presionado para agregar esta foto» se muestra justo debajo de tu foto. Mantener presionado el botón extenderá la cantidad de tiempo que se muestra la foto en su video, así como también grabará audio para reproducir al mismo tiempo que se muestra la foto.
Pellizcar para ampliar
Tanto en videos como en fotos, puede pellizcar para acercar o alejar una parte de su video. Para fotos y videos capturados fuera de Clips, también puede reposicionar el elemento arrastrando el dedo por la pantalla.
Por ejemplo, si estás haciendo un video de unas vacaciones recientes pero no quieres incluir al extraño al azar que te atacó, puedes acercar la imagen para eliminar a la persona desconsiderada del clip.
Reorganizar y eliminar elementos
Agrandar imagen
A medida que agrega, graba y edita el contenido de la creación de su video, es posible que necesite reorganizar o eliminar una toma específica.
Mantenga presionada la miniatura del clip respectivo en la parte inferior de la pantalla y arrástrelo a su ubicación preferida, o arrástrelo hacia arriba y suéltelo para eliminarlo.
Compartiendo
Cuando haya terminado de crear un clip, compártalo con un toque en el botón de compartir estándar de iOS. Sin embargo, lo que Clips muestra en la hoja para compartir es nuevo en iOS. Específicamente, Clips intentará identificar cualquier rostro en su video y sugerirá compartir con esa persona (o personas).
En la parte superior de la hoja para compartir, encontrará una fila de avatares para sus contactos más recientes, completa con un ícono de Mensajes para abrir rápidamente la aplicación Mensajes con un mensaje escrito para ese contacto específico.
ARTÍCULOS RELACIONADOS DE FOTOGRAFÍA:

Seis consejos para obtener excelentes fotos de verano

Cómo utilizar la nueva función de recortar y compartir de GoPro
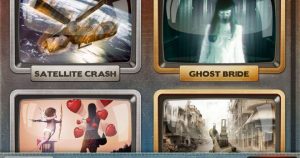
Agregue efectos especiales a las películas de su teléfono inteligente

Cómo hacer que las imágenes de tu iPhone y Android se vean mejor



