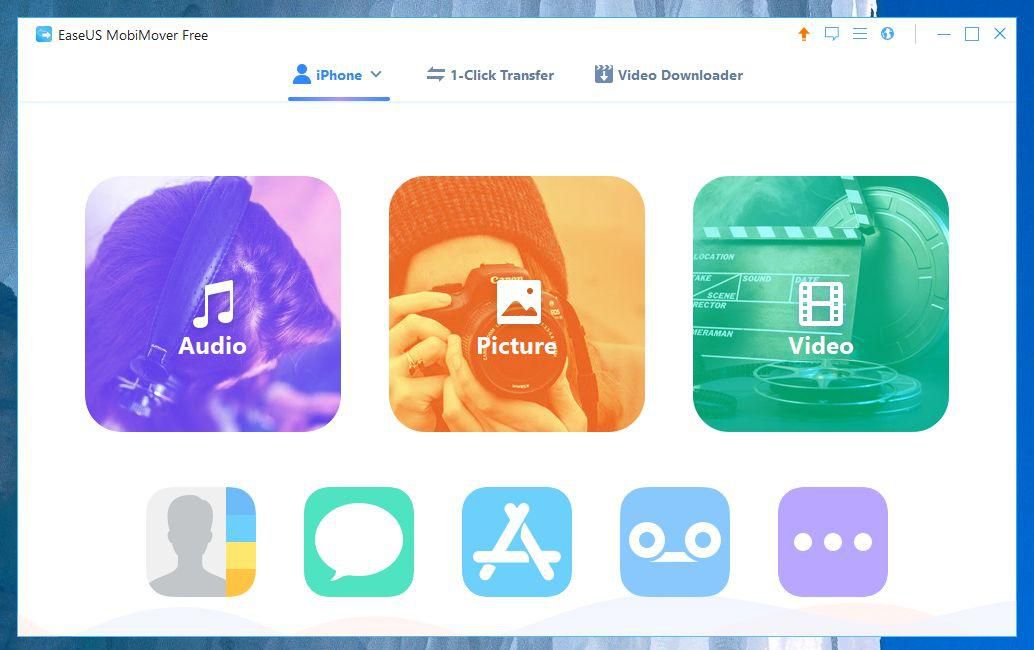
Era un proyecto de fin de semana bastante típico: se acercaba la fiesta de graduación de mi hija, así que quería armar una presentación de fotos. Por supuesto, como la mayoría de los padres, mi esposa y yo teníamos fotos de años atrapadas en nuestros iPhones. ¿Cómo podríamos moverlos rápida y fácilmente a una computadora portátil y a un creador de presentaciones de diapositivas?
Resultó ser un esfuerzo sorprendentemente difícil. Claro, nuestras fotos se sincronizaron con nuestras cuentas de iCloud en línea, pero Apple obstinadamente no le permite seleccionar varias fotos para descargar.
Además, Apple no ofrece una opción AirDrop para Windows. Hay aplicaciones de terceros que ofrecen la misma capacidad básica, pero la pareja que probé estaba limitada de alguna manera crucial.
Obviamente, podría simplemente conectar el iPhone ($ 900 en Boost Mobile) en la PC y abra la carpeta DCIM en Explorer, pero el sistema de archivos de Apple es un desastre: miles de fotos se ordenan aleatoriamente en media docena de subcarpetas con nombres crípticos. Solo necesitaba el álbum «Sarah».
En otras palabras, había formas de hacer esto, pero todas eran engorrosas y consumían mucho tiempo. Afortunadamente, encontré una solución rápida y gratuita en forma de EaseUS MobiMover. Esta utilidad gratuita le permite copiar álbumes individuales a un sistema Windows o Mac, aunque es posible que necesite un poco de ayuda con los puntos más finos. Este es el proceso:
Paso 1: Descargue e instale MobiMover.
Paso 2: Conecte su iPhone a su PC mediante un cable USB. Si es la primera vez que lo hace, es posible que deba esperar mientras Windows instala los controladores necesarios y es probable que deba proporcionar aprobaciones de «confianza» en su teléfono.


Paso 3: Ejecute MobiMover. Una vez que esté conectado, haga clic en iPhone en la barra de herramientas en la parte superior (a la izquierda de «Transferencia con 1 clic»). Pase el mouse sobre la imagen, luego haga clic en Álbum.
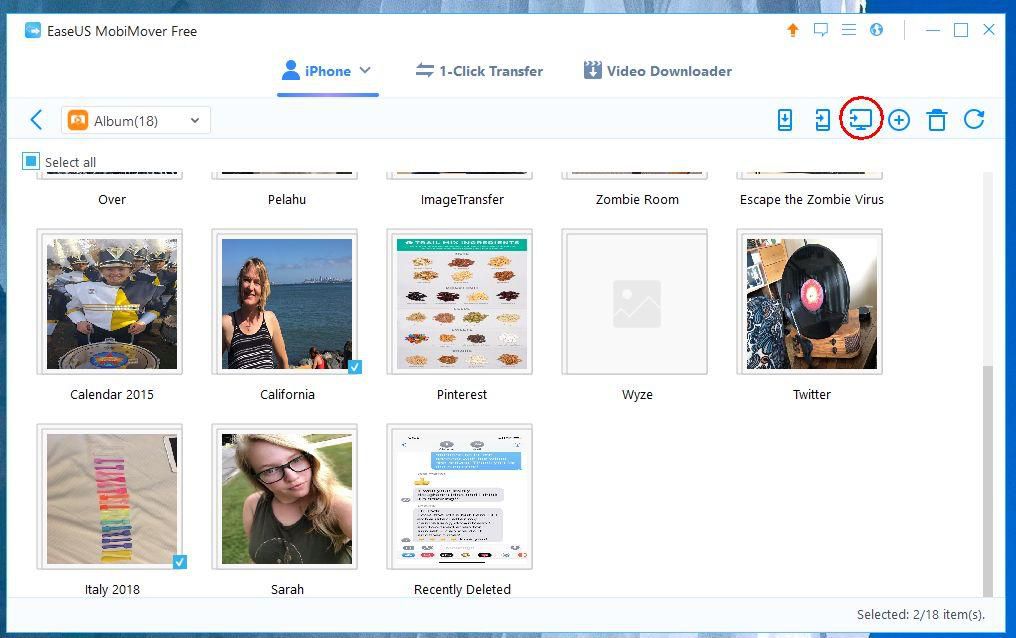
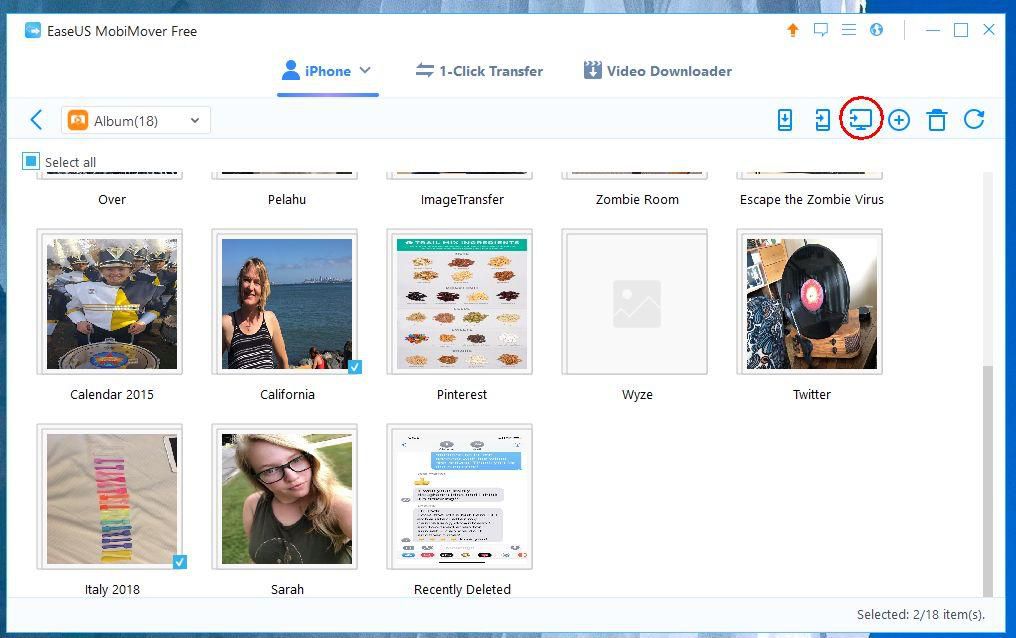
Etapa 4: Elija los álbumes que desea transferir, luego haga clic en el azul Transferir a la computadora en la barra de herramientas.
Paso 5: Ahora seleccione la carpeta donde desea que vayan las fotos (o cree una nueva), luego haga clic en Seleccione la carpeta. La transferencia comenzará de inmediato.
Tenga en cuenta que Windows no tiene actualmente un visor para el nuevo formato de archivo HEIC de Apple, por lo que es posible que tenga problemas para ver algunas o todas las fotos que transfiere. Afortunadamente, hay un códec HEIC gratuito disponible en la tienda de aplicaciones de Windows.
Estado de la batería del iPhone: Cómo comprobarlo por tu cuenta.
Cómo sobrevivir en un iPhone X sin botón de inicio: Todavía puedes hacer todo.
ARTÍCULOS RELACIONADOS DE FOTOGRAFÍA:

Cómo publicar fotos de 360 grados en Facebook
Soluciona el error «no hay cámara conectada» en tu Mac

La cámara del iPhone 12 Pro Max puede tomar fotos increíbles. Pero tienes que conocer los trucos

My Camera Roll recupera su Camera Roll en iOS 8

Hagas lo que hagas esta noche, no tomes malas fotos de fuegos artificiales


