Admítelo, tu biblioteca de fotos digitales es un desastre. Entre su teléfono y la cámara dSLR, o solo su teléfono, tiene miles de fotos y agrega más cada día. Es hora de organizar sus fotos para que estén seguras y se puedan navegar y compartir fácilmente.
Primera prioridad: respaldo
Más importante que organizar sus fotos es asegurarse de tener una copia de seguridad de sus fotos de forma segura. De todos los archivos en su computadora, apuesto a que sus fotos son lo último que querría perder en caso de que su sistema sufra un evento catastrófico. Sugiero mantener al menos una copia de seguridad física en el sitio y otra en la nube.
Personalmente, tengo dos copias de seguridad locales y algunas copias de seguridad en la nube. Utilizo principalmente una Mac y Time Machine para hacer una copia de seguridad de mi sistema, incluida mi biblioteca de Fotos, en un disco duro externo. Luego uso otra unidad externa para hacer una copia de seguridad solo de mis fotos, en caso de que algo le suceda tanto a mi MacBook Pro como a la unidad Time Machine.
Y en caso de que mi casa se incendie o descubra que la tierra se ha tragado la oficina en casa, utilizo Google Drive y Amazon Cloud Drive. Creo álbumes con los Álbumes web de Picasa de Google para compartirlos con la familia, así que sé que tengo copias de seguridad de las fotos que encontré lo suficientemente importantes para compartir.

Para hacer una copia de seguridad de las fotos en mi iPhone, cuya cámara uso más que mi dSLR, utilizo Amazon Cloud Drive porque ser miembro Prime permite el almacenamiento de fotos gratuito ilimitado. Lo configuré para que cargue automáticamente todas las fotos de mi iPhone. Para los miembros que no son Prime, les recomendaría Flickr, que proporciona 1 TB de almacenamiento de fotos gratuito. (El año pasado, miré siete aplicaciones de iOS para hacer copias de seguridad de fotos de iPhone).
Orden de la biblioteca local
Para aligerar la carga de mi vieja MacBook Pro, trato de no guardar más de dos años de fotos en mi computadora portátil. Un par de veces al año, muevo las fotos de más de dos años a mi disco externo de respaldo de fotos. Esto me deja con una biblioteca manejable para navegar día tras día, pero todavía utilizo algunas funciones de la aplicación Fotos de OS X para hacer que mi biblioteca de fotos sea más fácil y agradable de buscar y navegar.
La aplicación Fotos para OS X agrupa sus fotos en Años, Colecciones y Momentos. Puede cambiar entre estas diferentes vistas utilizando los dos botones de flecha en la esquina superior izquierda. Para grupos de fotos más específicos y definidos por el usuario, puede crear álbumes. Después de seleccionar las fotos que desea que aparezcan en un álbum, haga clic en el botón «+» en el banner superior de Fotos y elija Álbum. También puede crear álbumes inteligentes que se completen a sí mismos en función de los parámetros que defina con palabras clave, nombres de archivo, fechas, configuraciones de la cámara, etc.


Si se encuentra en un punto en el que se siente abrumado por la cantidad de álbumes que ha creado, puede agregar un nivel de jerarquía a su biblioteca creando carpetas, que pueden contener grupos de álbumes. Las carpetas facilitan la navegación de sus fotos en la aplicación Fotos, al igual que las carpetas facilitan la navegación por las aplicaciones en su iPhone.
Para crear una carpeta, abra la vista Álbumes en Fotos haciendo clic en la pestaña Álbumes en el banner superior de Fotos. (O si tiene la barra lateral a la vista, haga clic en Todas las fotos directamente debajo del encabezado Álbumes en la barra lateral). Reduzca la imagen para que no vea un álbum individual sino la colección Mis álbumes. Haga clic con el botón derecho en el espacio en blanco entre las miniaturas del álbum y elija Nueva carpeta. Se agrega una nueva carpeta al final de las miniaturas de su álbum, pero tan pronto como le da un nombre, aparece en la parte superior de las miniaturas de su álbum. Con una carpeta creada, puede simplemente arrastrar álbumes a ella, lo que los elimina de la vista Mis álbumes para ayudarlo a reducir la cantidad de miniaturas y poner orden en su biblioteca de Fotos.
Para obtener más información, lea nuestro recorrido por la aplicación Fotos para OS X.
Nota de la redacción, 28 de diciembre de 2015: Esta publicación se ha actualizado para incluir información sobre la aplicación Fotos para OS X.
ARTÍCULOS RELACIONADOS DE FOTOGRAFÍA:

5 consejos para tomar fotografías perfectas con OnePlus 5

Fotos de 4 maneras en que MacOS Catalina te ayuda a descubrir tus mejores imágenes
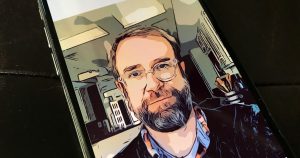
Filtros ocultos de fotos de cómics de iPhone: dónde encontrarlos y cómo usarlos

Hay una versión ASCII oculta de tus fotos de Facebook e Instagram

Cómo transmitir en vivo usando Periscope y una GoPro


