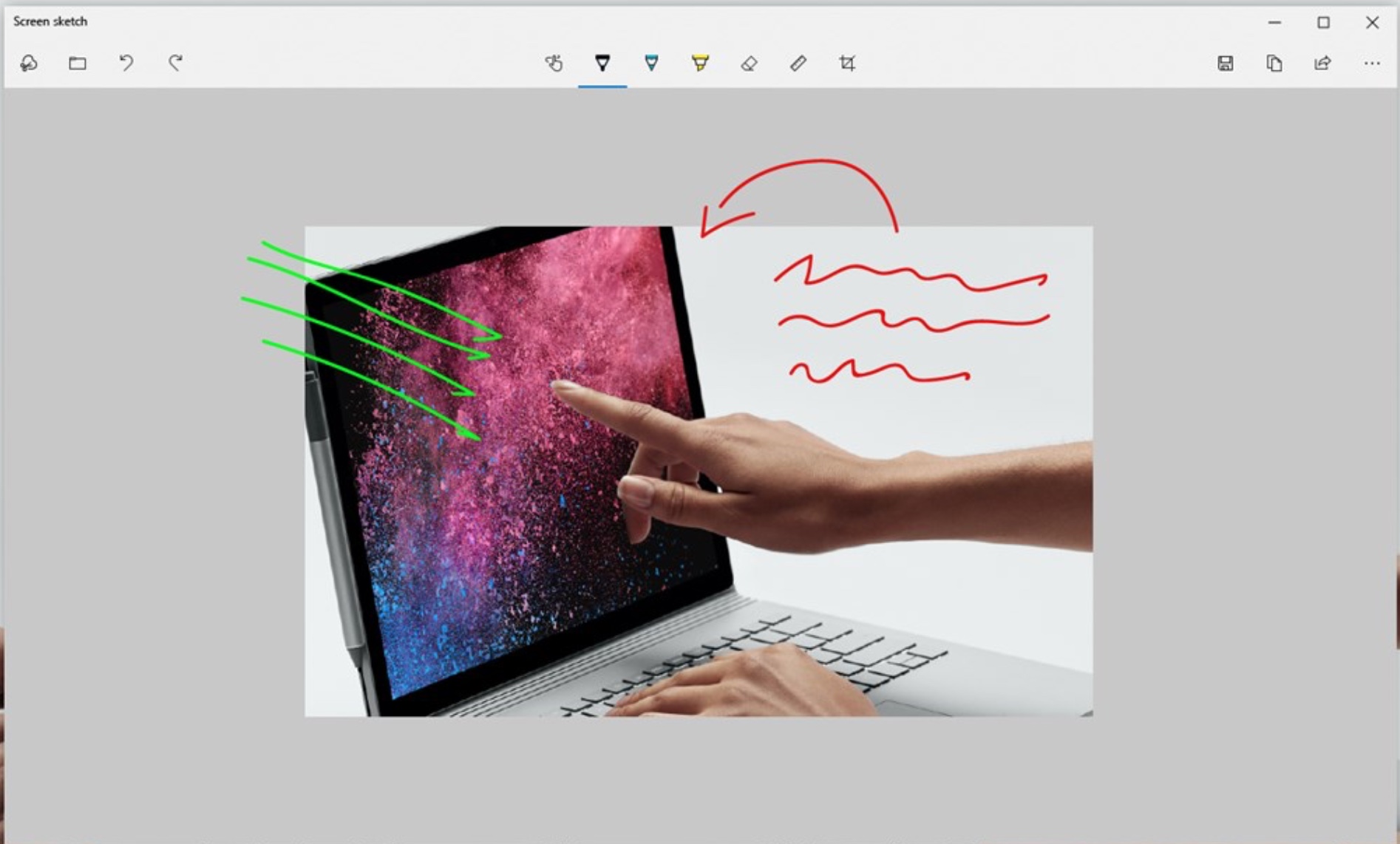
Originalmente conocido como Screen Sketch, Snip & Sketch es una herramienta de software de captura de pantalla gratuita que puede usar para tomar capturas de pantalla de una ventana abierta, áreas rectangulares, áreas de forma libre o incluso la pantalla completa de la computadora. No es ningún misterio por qué querrías descargar Snip & Sketch: es una herramienta increíblemente útil para que cualquiera que trabaje en su dispositivo comparta lo que está haciendo en su computadora con otra persona.
Snip & Sketch también es increíblemente útil para anotar o ajustar las capturas de pantalla e imágenes con un mouse, un toque o un lápiz, según el dispositivo desde el que esté trabajando.
- Mejores aplicaciones de productividad
- Encuentra la mejor VPN para Windows 10
Si crees que esta útil herramienta podría ayudarte en tu trabajo o en tu vida digital recreativa, aquí te explicamos cómo descargar Snip and Sketch gratis.
Dónde descargar Snip & Sketch
Snip & Sketch es compatible con una variedad de dispositivos, pero solo debes asegurarte de descargar la aplicación adecuada para tu dispositivo y sistema operativo. El programa viene instalado en Windows 10 como una característica incluida desde octubre de 2018.
Aunque Snip & Sketch es un producto de Microsoft, lo que significa que está hecho para dispositivos Windows, existen versiones relacionadas de Snip & Sketch que puede obtener en otros dispositivos que hacen un trabajo similar al ajustar las capturas de pantalla.
- Snip & Sketch para Android: Google Play
- Snip & Sketch para iOS y iPhone: Tienda de aplicaciones iOS
- Snip & Sketch para Windows: Microsoft Store
Una vez que haya descargado Snip & Sketch, solo necesita seguir el proceso de instalación y debería poder editar sus capturas de pantalla cuando lo desee.
Qué puedes hacer con Snip & Sketch
Para Windows, Snip & Sketch es esencialmente una versión actualizada de la herramienta de recorte de Windows Vista. Proporciona un retraso de 3 o 10 segundos después de su uso para que pueda acceder a los menús contextuales y los identificadores de objetos que desaparecen después de hacer clic en otro elemento. Puede ajustar su función de retardo seleccionando la herramienta junto al botón Nuevo y seleccionando su tiempo.
Durante el retraso, puede hacer clic en la parte superior de la pantalla para seleccionar un modo de tamaño para su captura de pantalla, seleccionar el área de la pantalla que desea capturar y luego esperar a que termine el retraso. Luego, después de ese punto, Snip & Sketch se activará automáticamente sin que tenga que hacer clic en él nuevamente, y los identificadores de objetos y los menús contextuales no desaparecerán a partir de ese momento.
Puede iniciar Snip and Sketch automáticamente en su dispositivo Microsoft presionando Win + Shift + S como atajo de teclado.
