
Cuando Apple presentó su iPhone X en 2017, una de las características más populares fue Animoji, que te permite crear videos animados lindos de varios animales y criaturas y enviárselos a tus amigos.
Si ha visto una serie de tweets mientras las personas comparten grabaciones en Animoji de sus hijos, como esta a continuación, es posible que esté pensando que quiere participar en la acción. ¡Te mostraremos cómo a continuación!
Este video de mi sobrina de 2 años es lo más lindo que jamás escucharás pic.twitter.com/uwUJmeansf
– Sophia Tripodi (@SooTrippyy)
27 de septiembre de 2019
Los iPhones X, XR, XS, XS Max, 11, 11 Pro y 11 Pro Mac utilizan el sistema de cámara TrueDepth para grabar el Animoji, imitando su expresión facial y el movimiento de su cabeza para crear un mensaje de audio con la apariencia de ese personaje. . (La cámara TrueDepth también se utiliza para el reconocimiento facial Face ID).
Los animoji son emojis animados que imitan tu expresión facial, y en este artículo te explicamos todo lo que necesitas saber para usarlos. Desde entonces, Animoji se ha convertido en Memoji, que son personajes que puedes diseñar para que se parezcan a ti, estos se pueden usar de manera similar a Animoji. Tenemos un artículo sobre cómo crear tu Memoji aquí.
Cómo grabar un Animoji
Si tienes un iPhone con una cámara Face ID, es un Mac X, XR, XS, XS Max, 11, 11 Pro o 11 Pro, todo lo que necesitas para grabar un Animoji es un rostro y la aplicación Mensajes.
- Mensajes abiertos.
- Agregue los detalles del destinatario en el campo Para.
- Toque el icono de Aplicaciones (la A junto a la barra de entrada de texto).
- Elija el icono del mono de la colección de iconos en la parte inferior de la pantalla.
- Desplácese por las opciones de Animoji a la izquierda hasta que encuentre uno que le guste, o seleccione Nuevo Memoji a la izquierda para crear su propio Memoji personalizado. Para ver más opciones de Animoji de una sola vez, puede deslizar el dedo hacia arriba desde la parte inferior de la página.

- Sostenga el teléfono y mírelo directamente. Si su cara no está a la vista, verá un cuadro amarillo. Coloque su teléfono de manera que su cara esté alineada con la caja.
- Observe cómo el personaje refleja el movimiento de su cabeza, boca y rostro.
- Para grabar su mensaje (con audio) toque el botón rojo.
- Puede grabar hasta 30 segundos. (Si desea grabar un mensaje más largo, deberá unir varios clips en una aplicación como iMovie).
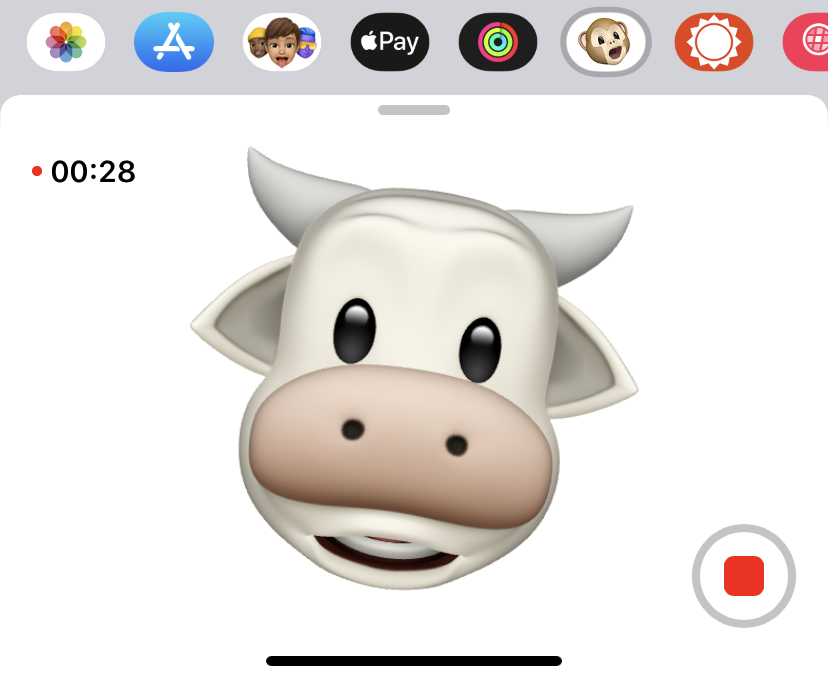
- Presione el cuadrado rojo para detener la grabación; si alcanza el límite de tiempo, se detendrá automáticamente.
- Puede reproducir la grabación antes de enviarla. Si no le gusta lo que graba, puede eliminarlo tocando el icono de la papelera.
- Para volver a escuchar la grabación, toque Reproducir.
- Si desea ver cómo se ve su grabación con otro Animoji, simplemente seleccione uno y la grabación se reproducirá con ese Animoji. También puedes cambiar a un personaje Animoji diferente deslizando el dedo hacia los lados en la grabación.

- Una vez que esté listo para enviar, toque la flecha hacia arriba o simplemente toque el Animoji.
- Cuando reproduces un Animoji antes de enviarlo para comprobar que está bien, el audio también se reproduce. Pero una vez que se ha enviado y se encuentra en el hilo del mensaje, el audio se desactiva de forma predeterminada tanto para usted como para el destinatario. (Está grabado de forma segura, simplemente no se reproduce). Para activar el audio, toque el icono de altavoz.
Cómo salvar un Animoji
Crear videos de Animoji puede ser muy divertido, pero ¿qué pasa si no quieres inundar a tus amigos con tus intentos de comedia? Es frustrante que, debido a que están ubicados dentro de la aplicación Mensajes, lo único obvio que puede hacer una vez que ha creado un Animoji es enviar uno a su amigo como mensaje.
Afortunadamente, puedes usar tu Animoji de otras formas, solo tienes que guardarlos en Fotos primero … Te explicaremos cómo hacerlo ahora.
- Antes de crear su Animoji, inicie una conversación por mensaje de texto con usted mismo. En el campo Para: comience a escribir su número de teléfono móvil (o la dirección de correo electrónico que configuró para iMessage).
- Crea tu Animoji según las instrucciones anteriores.
- Envíate el Animoji a ti mismo.
- Ahora busque el Animoji en su hilo de mensajes y presione en el Animoji hasta que vea las opciones para Copiar y Guardar.
- Toque Guardar.

- Ahora abre la aplicación Fotos y verás tu video Animoji.
Ahora puedes compartir tu video de Animoji en una red social como Facebook o YouTube. O simplemente puede mantenerlo para reírse en su propio tiempo.
Puedes compartir un Animoji como video en cualquier red social. Así es cómo:
- Debes crear tu Animoji de la misma manera que se indicó anteriormente y guardarlo en tu biblioteca de fotos.
- Abre el video de Animoji en Fotos.
- Toque el icono de compartir.
- Desplácese por las distintas opciones para compartir hasta que encuentre la que corresponda a la red social que prefiera.
- Toque ese icono y elija Publicar para publicar un video de ese Animoji.
Cómo enviar una pegatina de Animoji
No es necesario que envíe una grabación animada. Puedes enviar una calcomanía de Animoji, esencialmente una foto tuya como Animoji.
- Como se indicó anteriormente, abra Mensajes y agregue los detalles del destinatario en el campo Para.
- Toque el icono de Aplicaciones (la A junto a la barra de entrada de texto) y elija el icono del mono.
- Elija un Animoji / Memoji.
- Mira el iPhone y posa.
- Toca el Animoji hasta que aparezca en el campo de mensaje de arriba.

- Sostenga el Animoji y arrástrelo hacia el campo del mensaje.
- Esto enviará automáticamente la etiqueta de Animoji al destinatario.
Cómo usar Animoji en iPhone 8 o anterior
Antes de iOS 13, el iPhone 8 y versiones anteriores se perdieron Animoji, pero con la última actualización del sistema operativo en iPhones, más iPhones obtienen acceso a Animoji y Memoji. Aunque esos usuarios de iPhone no podrán crear las animaciones, pueden usar pegatinas de Animoji, que son como emoji.
De hecho, estas pegatinas de Animoji y Memoji están disponibles en cualquier lugar donde pueda usar emoji. Entonces, si estás aburrido de las caritas amarillas, puedes cambiar a tiburones con corazones por ojos, o una caca con una cabeza explosiva si eso es lo que te gusta.
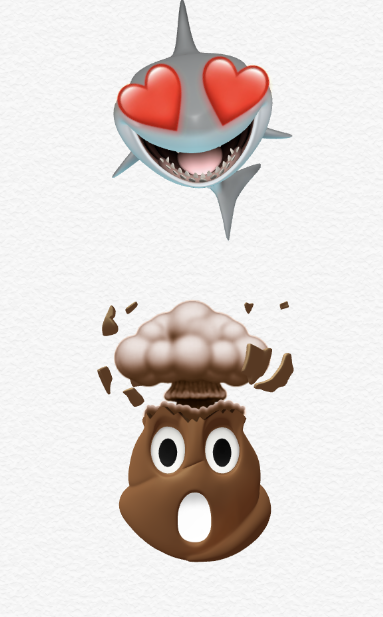
Cómo hacer videos de Animoji en iPhone 8 o anterior
Es bueno que Apple le haya dado a los teléfonos más antiguos la capacidad de divertirse con Animoji, pero seamos sinceros, no grabarás una versión de Queen’s Bohemiam Rhapsody en uno de estos teléfonos más antiguos (mira este video, es genial).
Oficialmente, Animoji solo es compatible con iPhone con una cámara TrueDepth, esa es la cámara requerida para Face ID. Apple dice que Animoji usa el sensor de infrarrojos y de profundidad de los iPhones de la serie X para una mejor precisión y no funcionaría tan bien en otro iPhone.
Por lo tanto, si no tiene la cámara necesaria en su teléfono, no puede copiar sus expresiones faciales para generar una película Animoji.
Por tanto, no puedes grabar Animoji en un iPhone 8 o anterior, pero puede replicar el efecto con una alternativa de Animoji (miramos algunos aquí) o puede falsificarlo buscando Animoji que hayan sido creados por otros.
Encuentra y comparte un Animoji prefabricado
Puedes enviar un Animoji desde tu iPhone usando la búsqueda de imágenes en Mensajes y obteniendo un GIF.
- En tu iPhone, abre Mensajes.
- Toque el icono A.
- Toca el icono de imágenes (un icono rojo con una lupa).
- En el campo de búsqueda Buscar imágenes, escriba Animoji.

- Elige un GIF de Animoji.
- Envíe normalmente tocando la flecha azul.
Puede leer más sobre cómo enviar un GIF desde su iPhone si no está seguro de cómo hacerlo, y puede obtener más información sobre el uso de Mensajes en nuestra guía completa para enviar mensajes de texto en el iPhone.
ARTÍCULOS RELACIONADOS:

RIL lanzará smartphones 4G LTE bajo la nueva marca LYF

BlackBerry Z10 lanzado en India por Rs.43,490

Xiaomi Mi LED Smart TV 4A modelos de 32 y 43 pulgadas lanzados en India
![Cómo enviar mensajes vacíos en WhatsApp [Guide]](https://oaxaka.net/wp-content/uploads/Como-enviar-mensajes-vacios-en-WhatsApp-Guide-300x183.jpg)
Cómo enviar mensajes vacíos en WhatsApp [Guide]

El supuesto OPPO Reno Ace 2 aparece en una foto filtrada
