
La pantalla inteligente del Portal de Facebook es excelente para realizar videollamadas a los contactos de Facebook Messenger y WhatsApp, y aunque su proceso de configuración es fácil, es algo largo. En caso de que las instrucciones del Portal le resulten confusas, aquí hay una guía paso a paso sobre cómo configurar el Portal de Facebook.

1. Desempaquete el portal de Facebook.
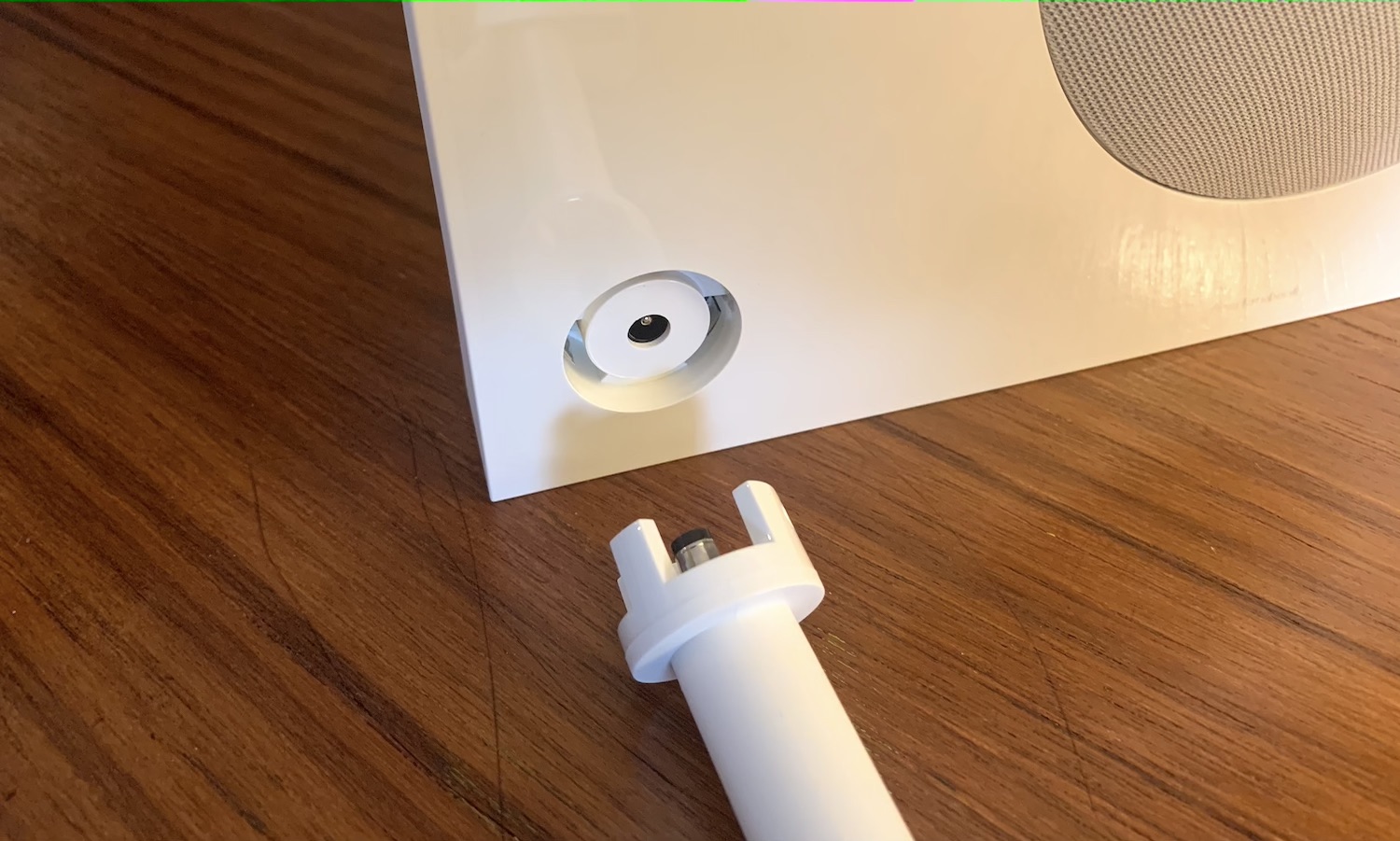
2. Inserte el cable de alimentación en la parte posterior del Portal y conéctelo a una toma de corriente.

3. Después de que se inicie el Portal, seleccione el idioma que desea utilizar.

4. Seleccione su red Wi-Fi e ingrese su contraseña.

5. Una vez que el Portal se conecte a su red, descargará e instalará automáticamente la última actualización. Durante este tiempo, puede realizar un recorrido virtual por el dispositivo.
6. Una vez que el Portal haya terminado de descargar la actualización, le pedirá que lo reinicie.
7. Una vez que el Portal se haya reiniciado, presione continuar para aceptar los términos de servicio.

8. Dé un nombre a su Portal. Puede seleccionar en el menú o crear su propio nombre.

9. Conecte su cuenta de Facebook. Aparecerá un código en la pantalla del Portal. En un navegador web en su computadora o teléfono inteligente, vaya a www.facebook.com/device e ingrese el código para conectarse a su cuenta de Facebook. Alternativamente, puede ingresar su contraseña de Facebook directamente en el propio Portal. Si conecta correctamente su cuenta, debería aparecer una pantalla que lo confirme. Presione Siguiente para continuar.

10. Conecte su cuenta de WhatsApp (opcional). Si opta por conectar su cuenta de WhatsApp al Portal, aparecerá un código QR en la pantalla del Portal. Abra la cuenta de WhatsApp en su teléfono inteligente; en iPhones, vaya a Configuración, y en teléfonos Android, vaya a chats y seleccione los tres puntos verticales. A continuación, seleccione WhatsApp Web y sostenga la cámara de su teléfono inteligente hacia arriba para que pueda leer el código QR.

11. Seleccione sus contactos favoritos. Estos son los perfiles que siempre estarán visibles, para que puedas llamarlos más fácilmente desde el Portal.
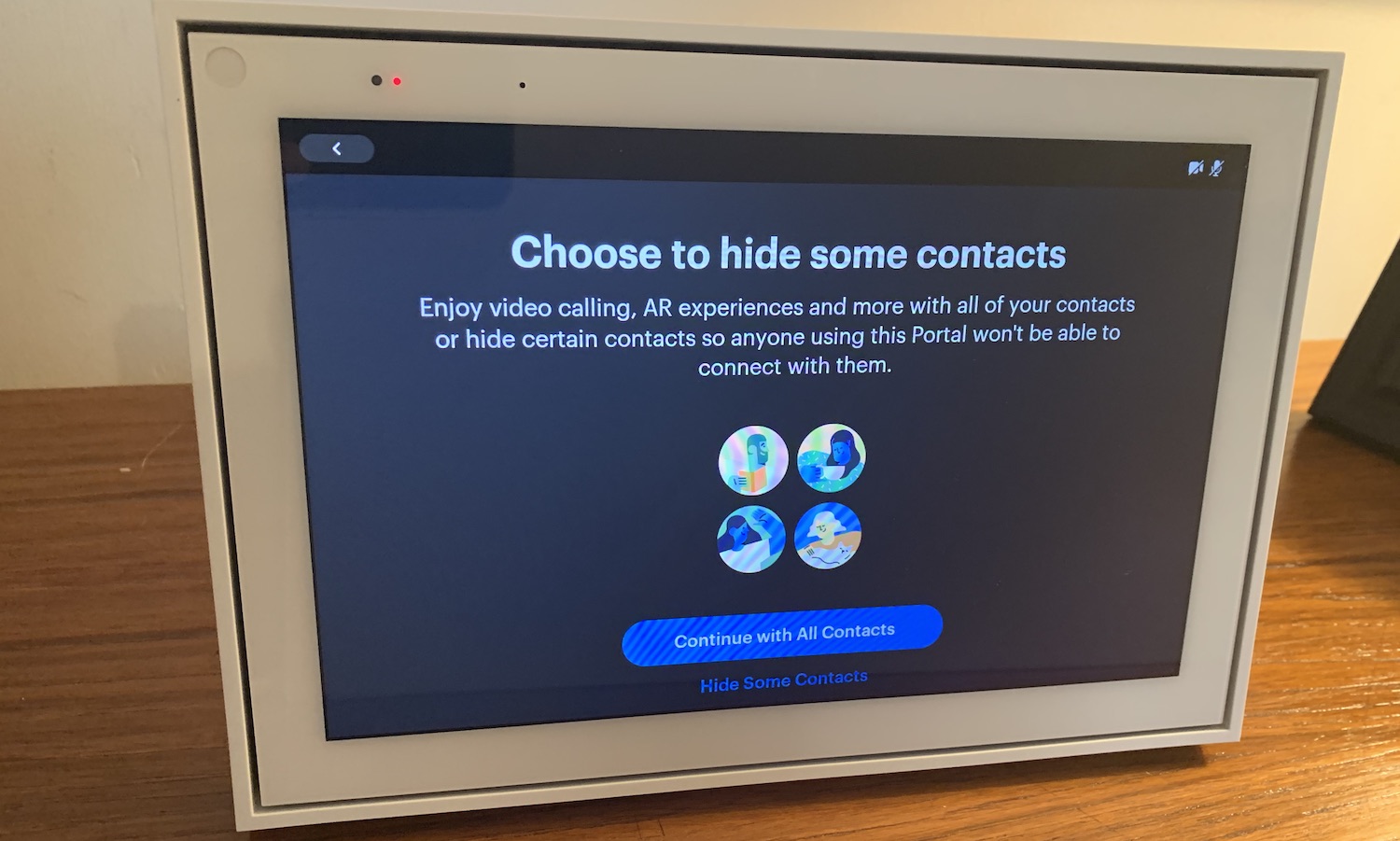
12. Elija ocultar contactos (opcional). Si no desea que todos sus contactos aparezcan en el Portal, puede ocultarlos, si así lo desea.
13. A continuación, puedes ver cómo funciona la cámara del Portal.; puede fijarse en su cara y hacer zoom y desplazarse digitalmente para mantenerlo en el encuadre mientras camina por la habitación. Puede omitir este paso si lo desea.
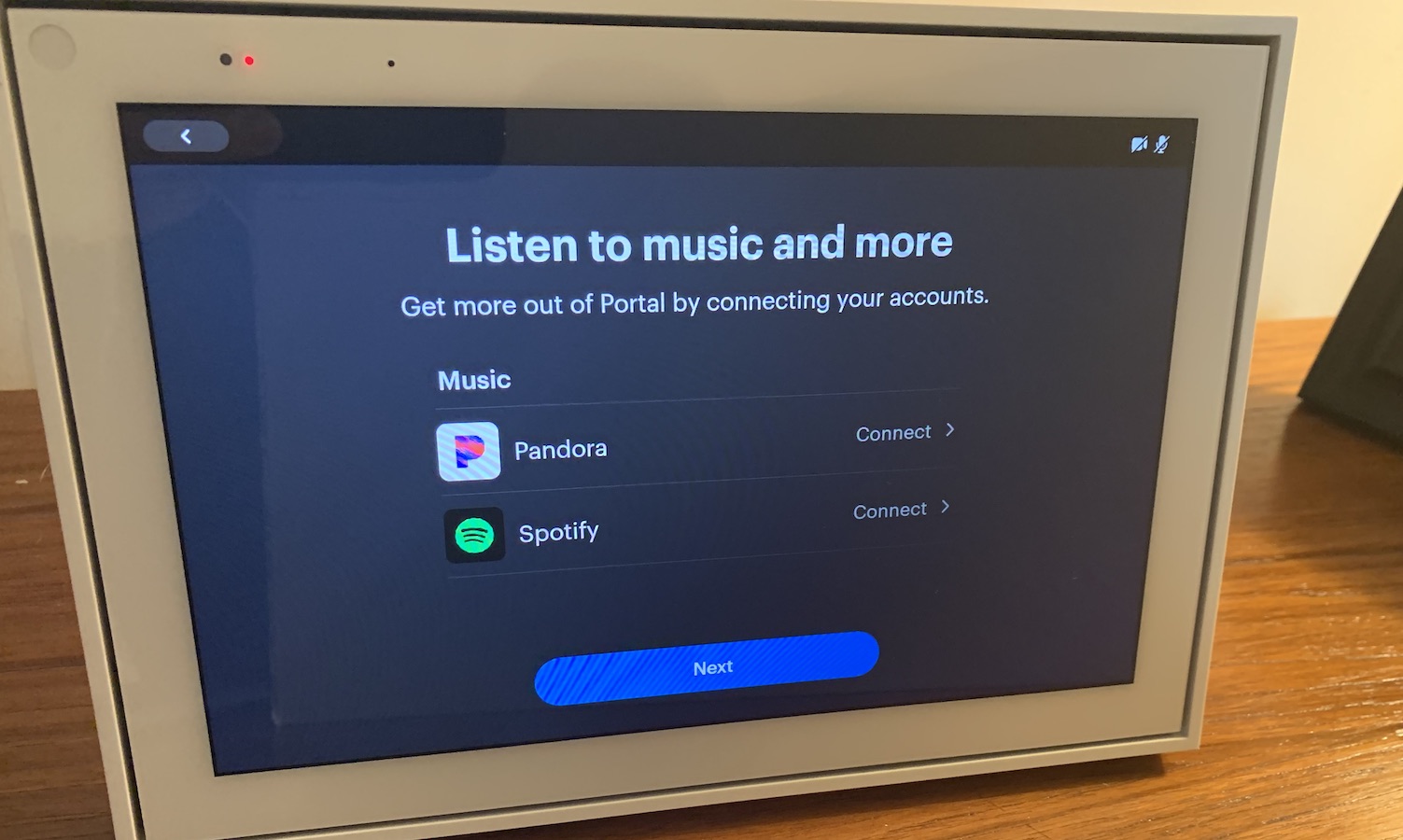
14. Conecte Pandora y Spotify. Si tiene cuentas con cualquiera de estos servicios de transmisión de música, puede vincularlos al Portal. Seleccione «conectar» junto al servicio que desea utilizar.

15. Si desea utilizar el Portal como un marco de imagen digital, seleccione Vista previa de fotos de Facebook y luego Agregar fotos de Facebook en la siguiente pantalla. Puede elegir qué álbumes de Facebook desea mostrar. Más tarde, también puede conectar su cuenta de Instagram si también desea mostrar fotos desde allí.
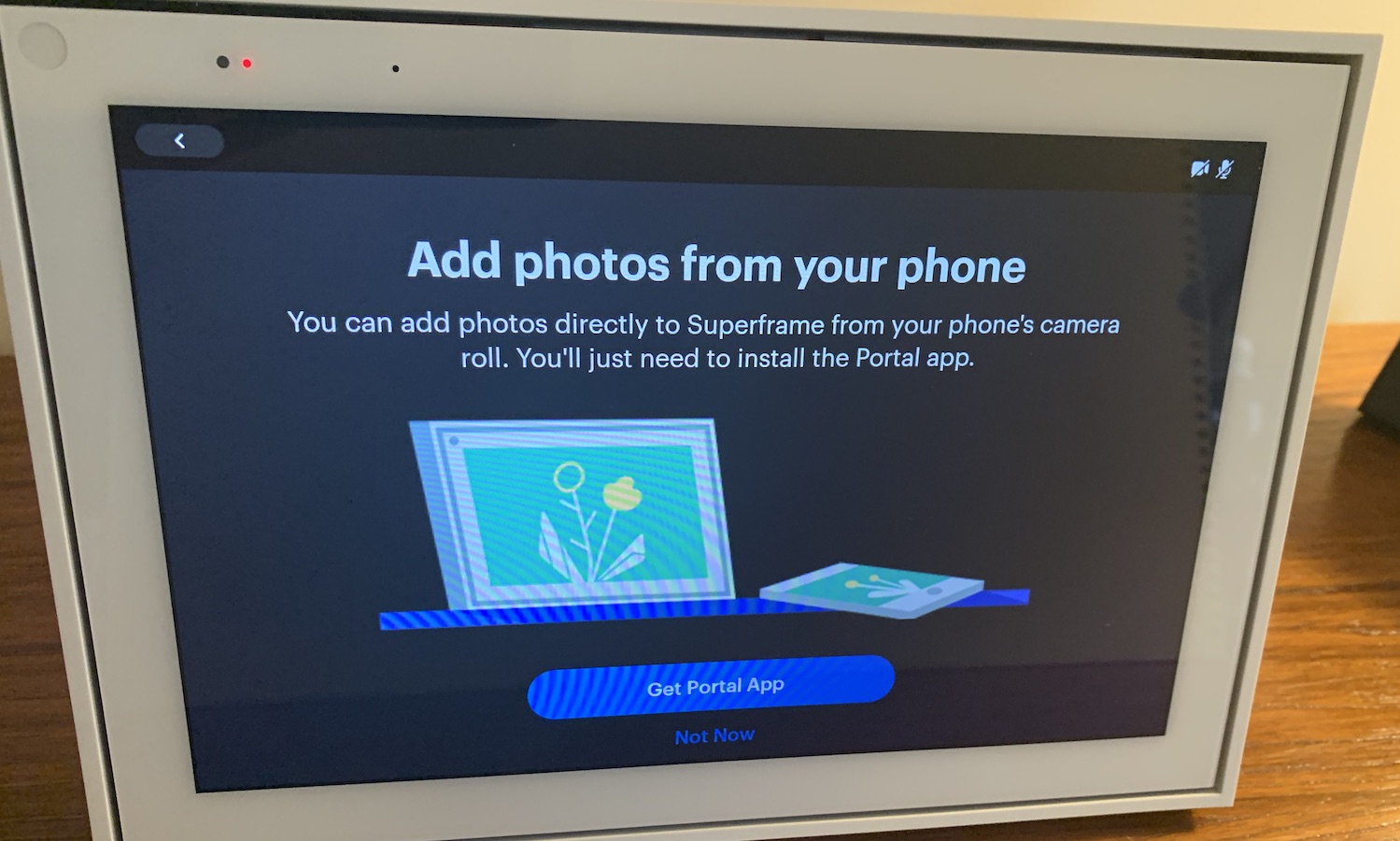
16. Seleccione Obtener la aplicación Portal si desea agregar fotos directamente desde su teléfono. Esto requerirá que instale una aplicación separada en su teléfono inteligente.
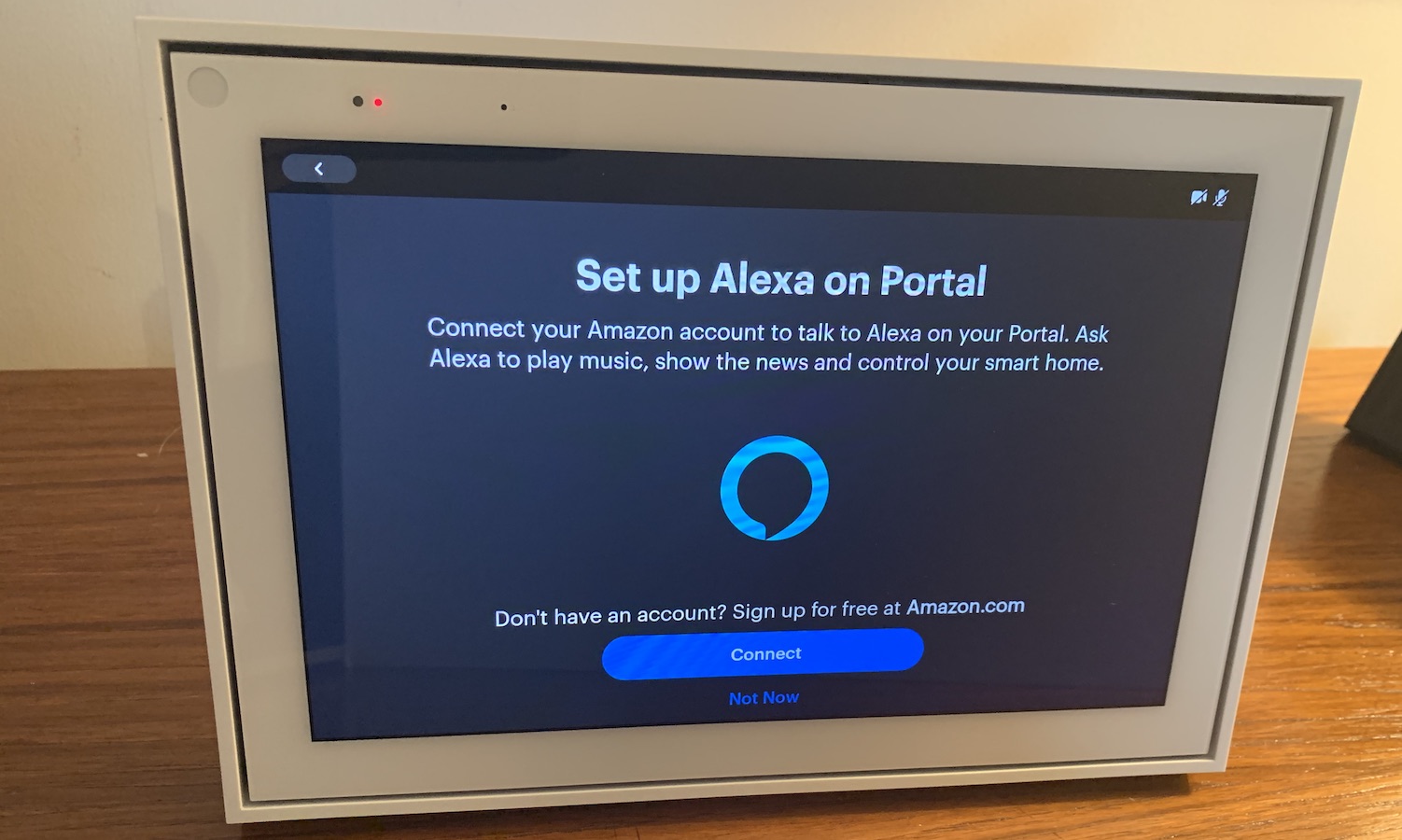
17. Conecte Alexa si tiene una cuenta de Alexa y desea usarla en el Portal. Recomendamos usar Alexa en lugar del propio asistente de voz del Portal, ya que el asistente de Amazon es mucho más capaz.

18. Presione Siguiente para usar el disparador «Hey Portal» para iniciar videollamadas.
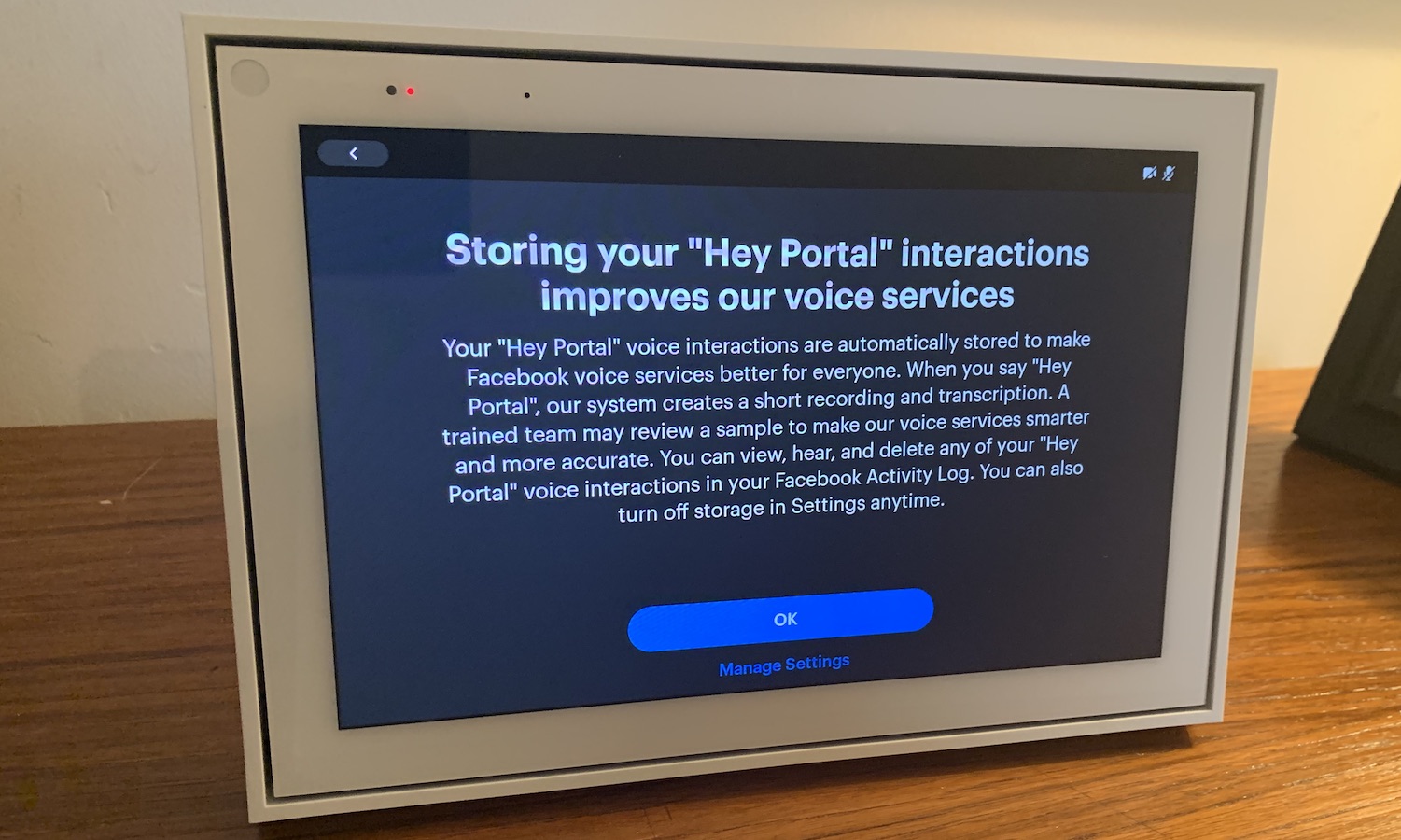
19. El último paso es permitir que el Portal almacene sus grabaciones de voz de «Hey Portal» para que Facebook pueda escucharlos con el fin de mejorar sus capacidades de reconocimiento de voz. Esto es opcional, e incluso si lo acepta durante el proceso de configuración, puede desactivarlo y eliminar todas sus grabaciones más adelante.
20. Su portal de Facebook debería estar configurado ahora. La pantalla de inicio principal debe mostrar sus contactos favoritos, así como las personas a las que llamó recientemente. Si desliza hacia la izquierda, verá todas las aplicaciones, contactos y configuraciones instaladas.
