
Normalmente, cuando conectas un disco duro externo al puerto USB de tu Mac, lo verás aparecer en el escritorio (también conocido como montar en el escritorio). También puede verlo en el Finder en la columna de la izquierda en Ubicaciones (o Dispositivos en versiones anteriores de macOS). Si la unidad no aparece en su Mac, es probable que no se haya formateado correctamente, esté dañada o tenga fallas.
Le mostramos cómo averiguar si la razón por la que la unidad externa no se monta en su Mac se debe a un problema con la unidad en sí, el cable o el puerto, y cómo resolver el problema y acceder a los datos en su unidad.
Este artículo asume que tiene una unidad externa que se conecta a su Mac a través del puerto USB-A, USB-C o Thunderbolt. Si tiene una unidad NAS que se conecta a través de la red, debe leer este artículo sobre cómo conectarse a una unidad NAS.
Cómo reparar una unidad que no aparece en una Mac
Hay varias razones por las que su disco duro, unidad flash, unidad USB o SSD podrían no aparecer. Es posible que se haya formateado incorrectamente, que esté dañado, que tenga un cable defectuoso (o inadecuado) o que haya algo más.
Si sigue los siguientes pasos, es de esperar que pueda identificar la causa y solucionar el problema que impide que su unidad externa se abra en su Mac.
1: Edite sus preferencias
Con suerte, hay una solución realmente fácil para montar el disco duro en su escritorio. Intente lo siguiente para asegurarse de que su Mac esté configurada para mostrar unidades montadas en el escritorio.
- Abre el Finder.
- Haga clic en Finder en el menú en la parte superior de su pantalla.
- Elija Preferencias> General y asegúrese de que haya una marca de verificación junto a Unidades externas.

Si ya estaba configurado para que la unidad externa apareciera en el escritorio, continúe con los pasos a continuación.
2: comprueba el cable
El primer puerto de escala es siempre verificar que esté conectado, pero estamos seguros de que lo ha hecho. Sin embargo, el problema podría estar en el cable.
Una de las principales razones por las que las unidades no se montan es si la unidad no recibe suficiente energía. Si la unidad se alimenta a través de un cable USB-A, debe comprobar que la unidad recibe la alimentación adecuada. Las Mac muy antiguas pueden requerir un cable de alimentación USB, un cable que se divide en dos conectores USB que deben enchufarse a su Mac para entregar suficiente energía a la unidad. Del mismo modo, asegúrese de que la unidad no tenga una fuente de alimentación externa que debería utilizar.

Sobre el tema de los cables, asegúrate de que no sea la culpa. Intente usar un cable diferente con la unidad para ver si eso soluciona el problema. Del mismo modo, si está utilizando un puerto USB a través de un concentrador, verifique que eso no es lo que está causando el problema.
También verifique que el puerto de su Mac no sea el problema. Intente conectarse a un puerto diferente. O si solo tiene uno, conecte otro dispositivo y vea si funciona bien.
3: Prueba con otra Mac y luego con una PC
El siguiente paso es intentar conectar la unidad a otra Mac. Si tampoco se monta allí, sabrá que hay un problema con la unidad, mientras que si lo hace, el problema está en su Mac.
El siguiente paso es intentar conectar la unidad a una PC. Si la unidad se monta en la PC, es probable que haya descubierto cuál es el problema: la unidad está formateada para PC y su Mac no puede leerla. 
4: use la Utilidad de Discos para acceder a la unidad
Si las diversas comprobaciones anteriores sugieren que el disco está defectuoso, puede usar el programa Utilidad de disco de Apple para acceder al disco y, potencialmente, solucionar lo que esté causando el problema. Esto es lo que debe hacer:
- Busque la Utilidad de Discos abriendo Spotlight (cmd + barra espaciadora) y comience a escribir Utilidad de Discos, presione Intro para abrir el programa.
- Mire en la columna de la izquierda para ver si el disco duro aparece allí.
- Si puede ver el disco duro en la Utilidad de Discos, busque un volumen debajo de él. Si está allí, haga clic en él y seleccione Montar. Si su Mac ya ha montado la unidad, se mostrará la opción Desmontar. (Si no hay ningún volumen en la lista, su Mac no puede acceder a la unidad. La opción Montar estará atenuada).
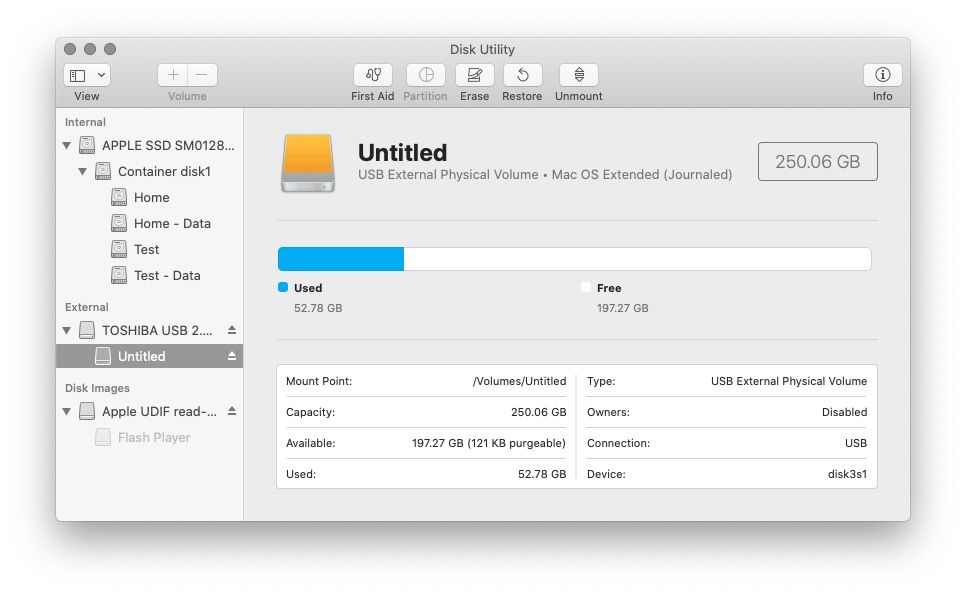
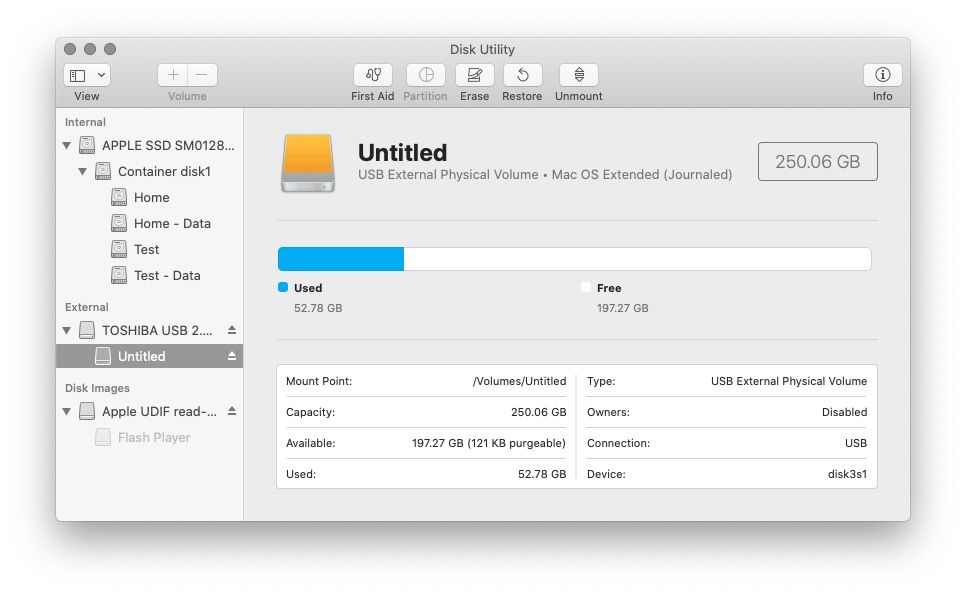
- Sus opciones son Primeros auxilios, Borrar y Restaurar. First Aid comprobará si hay errores en el disco y luego reparará el disco si es necesario; esta es la opción a elegir. (Restaurar le permite borrar el contenido de la unidad y reemplazarlo con datos de otro lugar. Borrar borra todos los datos almacenados en la unidad. Si necesita los datos en la unidad, no elija Borrar o Restaurar).
- Haga clic en la pestaña Primeros auxilios y seleccione Ejecutar.
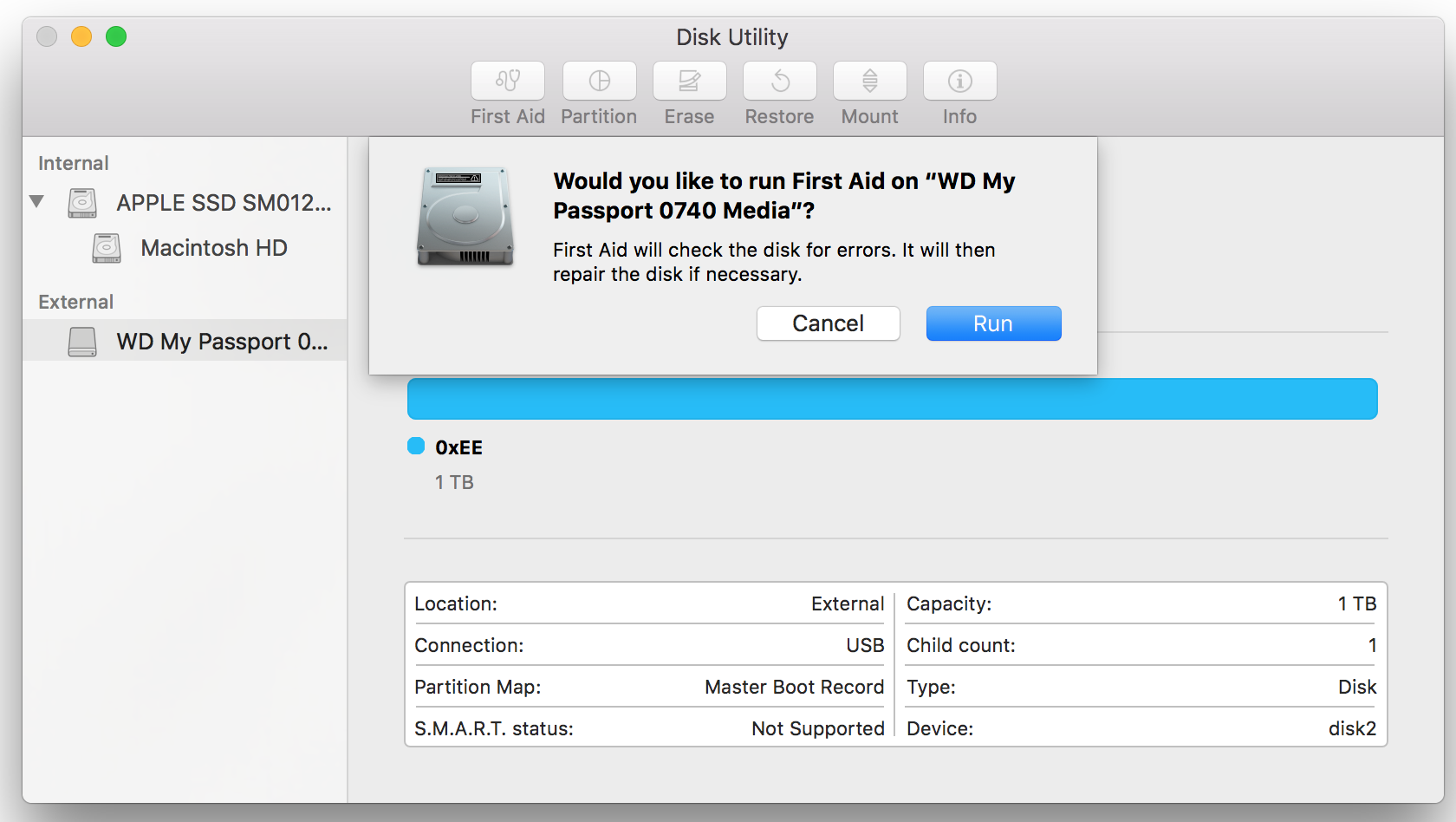
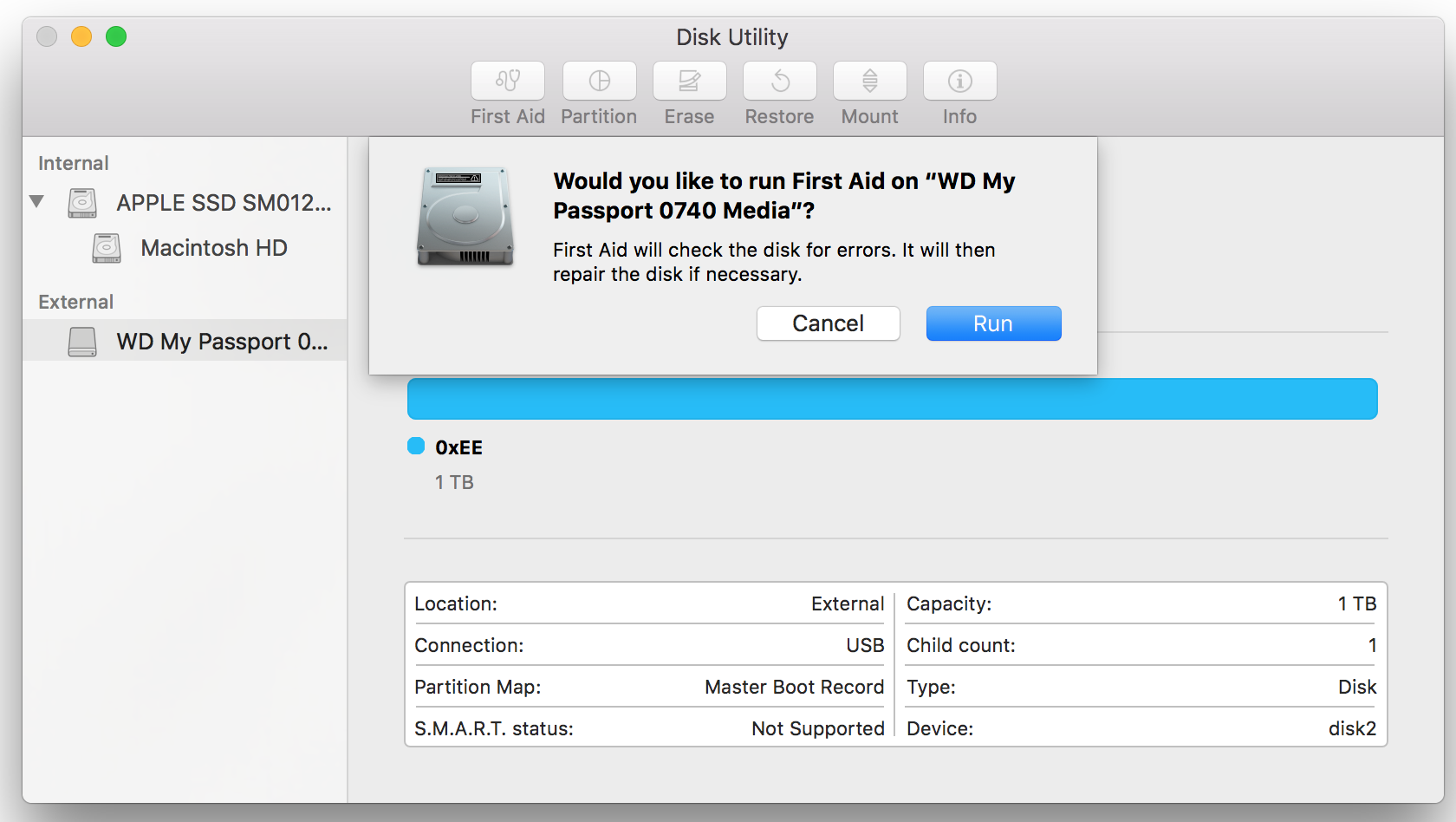
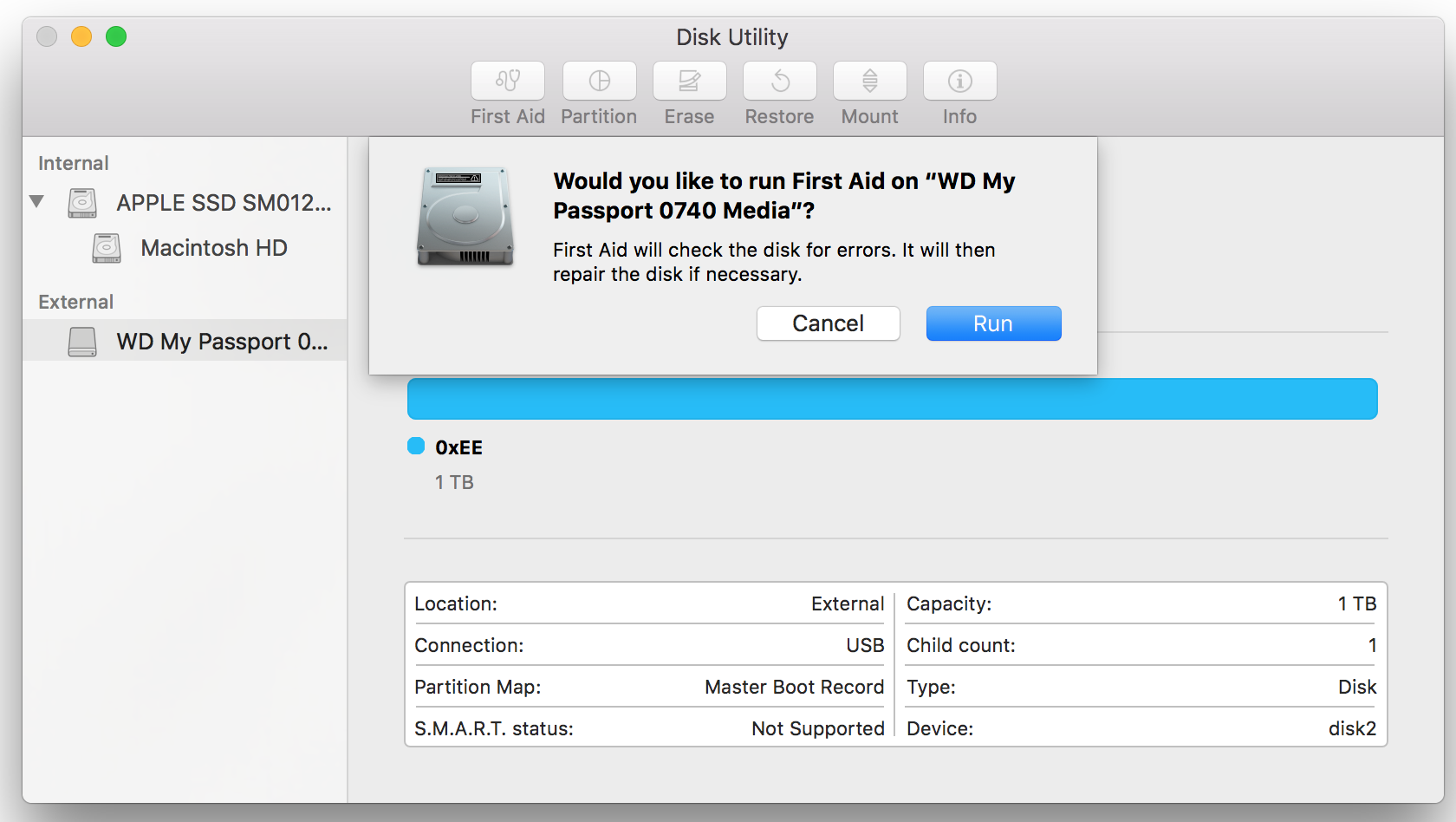
- Si después de ejecutar Primeros auxilios la Mac encuentra errores que puede solucionar, es posible que vea la opción Reparar disco. Si lo hace, siga adelante y ejecute las reparaciones.
5: cambiar el formato de la unidad
Si su Mac no puede reparar el disco, es probable que la unidad esté formateada con un sistema de archivos que la Mac no puede leer, o que esté realmente rota; si es lo último, le sugerimos que siga este tutorial sobre cómo recuperar datos de un disco dañado.
Con suerte, aunque la unidad está bien, pero el formato es incorrecto. Aquí hay algunos antecedentes sobre los formatos de archivo:
- Las PC con Windows utilizan el formato de archivo NTFS.
- Las computadoras Mac, antes de Sierra, usaban el formato de archivo HFS +.
- En High Sierra, Apple introdujo un nuevo sistema de archivos llamado Apple File System (APFS).
- exFAT o el antiguo FAT32 son formatos que pueden leerse en computadoras Windows y Mac.
Para asegurarse de que su unidad pueda ser leída por Mac y PC, debe formatearla usando exFAT o el mayor FAT32. Explicaremos cómo hacerlo a continuación.
Es posible que el disco duro se haya formateado con un sistema de archivos diferente (es decir, en una PC con Windows). En ese caso, si necesita acceder a los datos en la unidad, deberá conectar su unidad a una PC con Windows que la reconozca y copie los datos antes de continuar con el siguiente paso.


Una vez que haya obtenido los datos de la unidad a través de una PC, puede volver a formatear la unidad para poder agregar los datos nuevamente. A continuación, le indicamos cómo formatear su unidad para que pueda leerla una Mac o una PC.
- Abra la Utilidad de Discos (según los pasos anteriores).
- Si no necesita los datos en el disco duro, seleccione el disco y haga clic en Borrar.
- Antes de que la Utilidad de Discos comience a borrar el disco, elegirá un formato por usted. Puede cambiar esto si hace clic en las opciones de formato. Elija su formato, probablemente exFAT si desea asegurarse de que sea compatible con PC y Mac; de lo contrario, Mac OS Extended (Journaled) es probablemente la mejor opción.
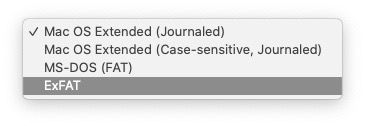
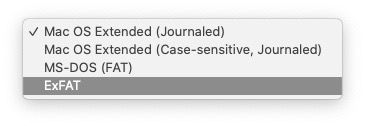
- Dale un nombre a la unidad.
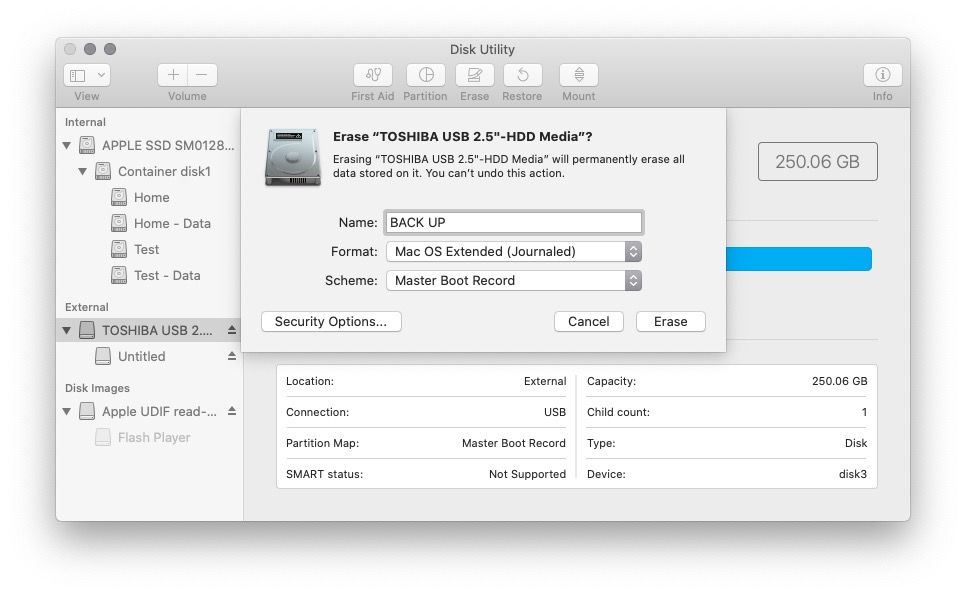
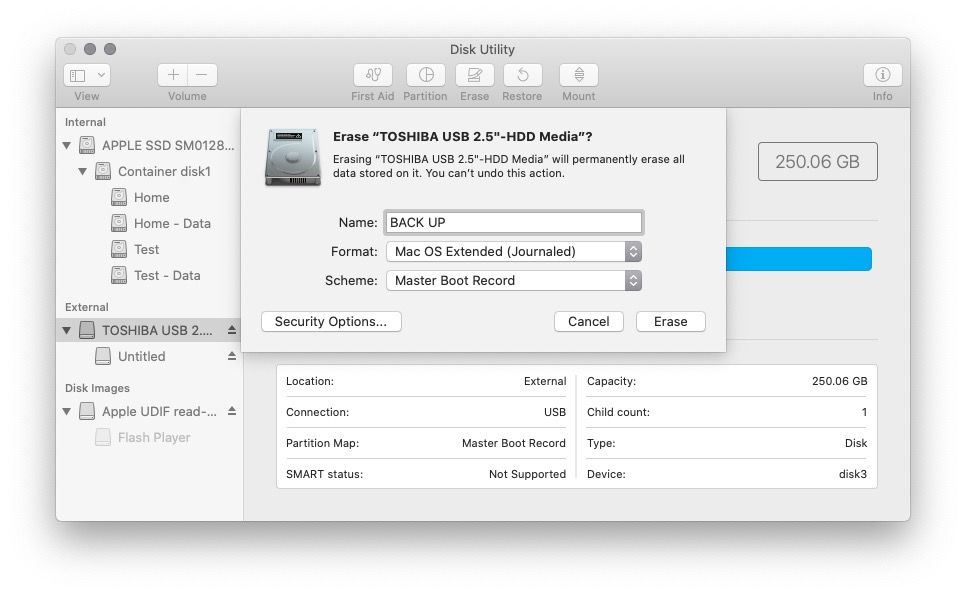
- Haga clic en Borrar y espere a que su Mac borre y luego vuelva a formatear la unidad.
- Podría intentar ejecutar Primeros auxilios. Haga clic en la pestaña Primeros auxilios y seleccione Ejecutar. Si después de ejecutar Primeros auxilios la Mac encuentra errores que puede corregir, es posible que vea la opción Reparar disco.
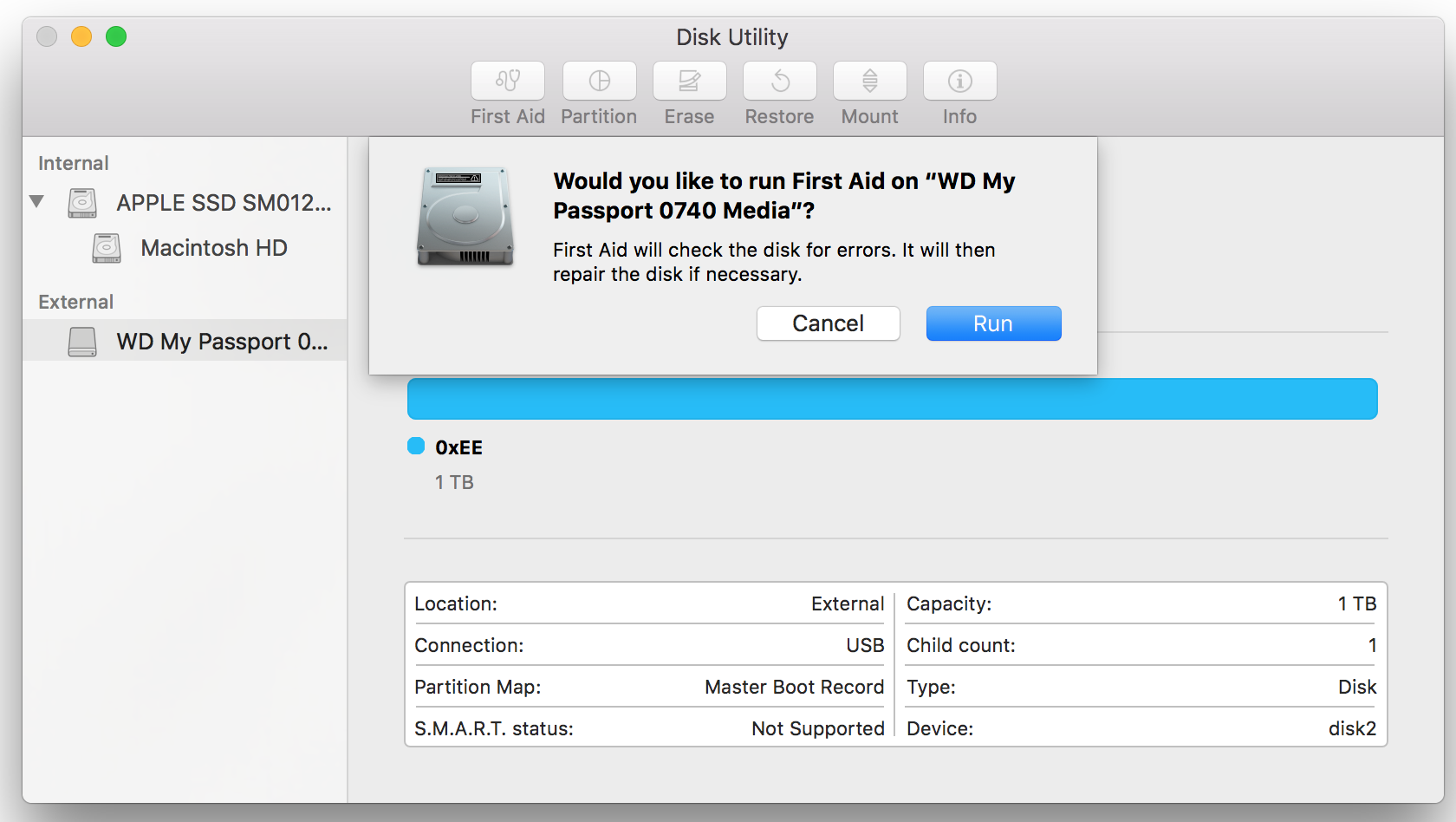
6: prueba una aplicación de recuperación de datos
Si no ha podido acceder a los datos en la unidad, es posible que desee probar una de las opciones incluidas en nuestro resumen de las Mejores aplicaciones de recuperación de datos para Mac.
7: desconecte siempre la unidad correctamente
Tenemos una sugerencia final para hacer que sea más una protección contra que este error vuelva a ocurrir.
Asegúrese de que su unidad externa no se dañe en el futuro desmontando siempre el disco correctamente después de usarlo. No se limite a desconectar el cable USB. Para desmontar su unidad, puede hacer clic con el botón derecho (control-clic) en el icono en el escritorio o en el Finder y elegir Expulsar. Aparentemente, la mayoría de los problemas de la unidad se producen cuando el disco se extrae sin expulsarlo correctamente.
Decidido que no hay esperanza para su disco duro defectuoso, tenemos un resumen de algunos de los mejores que hemos visto aquí: Los mejores discos duros de Mac.
ARTÍCULOS RELACIONADOS:

El nuevo CMOS de Sony; cámaras de teléfonos móviles más grandes en el mismo espacio
Aparecen Nokia Phi, Juggernaut Alpha, Champagne, Lumia 908 y más dispositivos Nokia WP

Cómo programar la papelera de reciclaje para que se vacíe automáticamente en Windows 10

Las 5 mejores aplicaciones para bloquear aplicaciones usando un escáner de huellas digitales

Nokia Lumia 730 con cámara para selfies de 5 MP lanzado en India por Rs. 15299

Samsung Galaxy S6 y S6 Edge presentados con cuerpo de metal y vidrio
